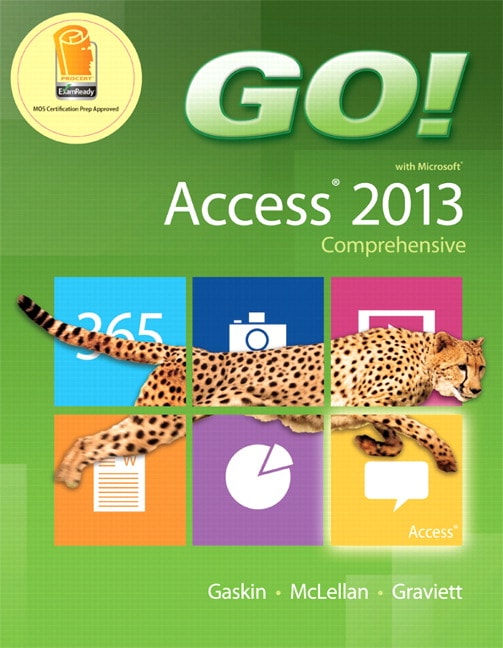
30.00$ - Purchase this E-book
Category : Higher Education
Office Chapter 1 Introduction to Microsoft Office 2013 Features Project 1A Note Form Objective 1 Use File Explorer to Download, Extract, and Locate Files and Folders Activity 1.01 Using File Explorer to Download, Extract, and Locate Files and Folders Objective 2 Use Start Search to Locate and Start a Microsoft Office 2013 Desktop App Activity 1.02 Using Start Search to Locate and Start a Microsoft Office 2013 Desktop App Objective 3 Enter, Edit, and Check the Spelling of Text in an Office 2013 Program Activity 1.03 Entering and Editing Text in an Office 2013 Program Activity 1.04 Checking Spelling Objective 4 Perform Commands from a Dialog Box Activity 1.05 Performing Commands from a Dialog Box Activity 1.06 Using Undo Objective 5 Create a Folder and Name and Save a File Activity 1.07 Creating a Folder and Naming and Saving a File Objective 6 Insert a Footer, Add Document Properties, Print a File, and Close a Desktop App Activity 1.08 Inserting a Footer, Inserting Document Info, and Adding Document Properties Activity 1.09 Printing a File and Closing a Desktop App Project 1B Memo Objective 7 Open an Existing File and Save It with a New Name Activity 1.10 Opening an Existing File and Saving It with a New Name More Knowledge Read-only Objective 8 Sign In to Office and Explore Options for a Microsoft Office Desktop App Activity 1.11 Signing In to Office and Viewing Application Options Objective 9 Perform Commands from the Ribbon and Quick Access Toolbar Activity 1.12 Performing Commands from and Customizing the Ribbon and the Quick Access Toolbar More Knowledge Customizing the Ribbon Activity 1.13 Minimizing and Using the Keyboard to Control the Ribbon Objective 10 Apply Formatting in Office Programs Activity 1.14 Changing Page Orientation and Zoom Level More Knowledge Zooming to Page Width Activity 1.15 Formatting Text by Using Fonts, Alignment, Font Colors, and Font Styles Activity 1.16 Using Format Painter Activity 1.17 Using Keyboard Shortcuts and Using the Clipboard to Copy, Cut, and Paste Objective 11 Compress Files and Use the Microsoft Office 2013 Help System Activity 1.18 Compressing Files Activity 1.19 Using the Microsoft Office 2013 Help System in Excel Objective 12 Install Apps for Office and Create a Microsoft Account Activity 1.20 Installing Apps for Office Activity 1.21 Creating a Microsoft Account Summary, GO! Learn It Online Guide to Chapter Assessments Glossary Access Introduction to Microsoft Access 2013 Chapter 1 Getting Started with Microsoft Access 2013 Project 1A Student Advising Database with Two Tables Objective 1 Identify Good Database Design Activity 1.01 Using Good Design Techniques to Plan a Database Objective 2 Create a Table and Define Fields in a Blank Desktop Database Activity 1.02 Starting with a Blank Desktop Database Activity 1.03 Assigning the Data Type and Name to Fields More Knowledge Create Fields by Entering Data Activity 1.04 Renaming Fields and Changing Data Types in a Table Activity 1.05 Adding a Record to a Table More Knowledge Renaming or Deleting a Table Activity 1.06 Adding Additional Records to a Table Activity 1.07 Importing Data from an Excel Workbook into an Existing Access Table Objective 3 Change the Structure of Tables and Add a Second Table Activity 1.08 Deleting a Table Field in Design View Activity 1.09 Changing a Field Size and Adding a Description Activity 1.10 Viewing the Primary Key in Design View Activity 1.11 Adding a Second Table to a Database by Importing an Excel Spreadsheet Activity 1.12 Adjusting Column Widths Activity 1.13 Printing a Table Objective 4 Create a Query, Form, and Report Activity 1.14 Creating a Query by Using the Simple Query Wizard Activity 1.15 Creating and Printing a Form Activity 1.16 Creating, Modifying, and Printing a Report Objective 5 Close a Database and Exit Access Activity 1.17 Closing a Database and Exiting Access GO! with Office Web Apps Objective Export an Access Table to an Excel Spreadsheet, Save to SkyDrive, Edit a Record, and Save to Your Computer Activity Exporting an Access Table to an Excel Spreadsheet, Saving the Spreadsheet to SkyDrive, Editing a Record in SkyDrive, and Saving to Your Computer Project 1B Student Workshops Database Objective 6 Use a Template to Create a Database 521 Activity 1.18 Using a Template to Create a Database 521 Activity 1.19 Building a Table by Entering Records in a Multiple-Items Form and a Single-Record Form Activity 1.20 Appending Records by Importing from an Excel Spreadsheet Objective 7 Organize Objects in the Navigation Pane Activity 1.21 Grouping Database Objects in the Navigation Pane Objective 8 Create a New Table in a Database Created with a Template Activity 1.22 Using the Table Tool to Create a New Table Activity 1.23 Entering Records into a New Table Objective 9 Print a Report and a Table Activity 1.24 Viewing Reports and Printing a Report Activity 1.25 Printing a Table GO! with Office Web Apps Objective Export an Access Table to an Excel Spreadsheet, Save to Google Drive, Add a Record, and Save to Your Computer 532 Activity Exporting an Access Table to an Excel Spreadsheet, Saving the Spreadsheet to Google Drive, Editing a Record in Google Drive, and Saving to Your Computer GO! with Microsoft Office 365 Activity Using the Exchange Online Outlook Meeting Tool to Collaborate Summary, GO! Learn It Online, GO! For Job Success Guide to Chapter Assessments Glossary Skills Review Mastering Access Rubric GO! Think Chapter 2 Sort and Query a Database Project 2A Instructors and Courses Database Objective 1 Open and Save an Existing Database Activity 2.01 Opening and Saving an Existing Database Activity 2.02 Resolving Security Alerts and Renaming Tables Objective 2 Create Table Relationships Activity 2.03 Selecting the Tables and Common Field to Establish the Table Relationship Activity 2.04 Setting Relationship Options Activity 2.05 Printing and Saving a Relationship Report Activity 2.06 Displaying Subdatasheet Records More Knowledge Other Types of Relationships: One-to-One and Many-to-Many Activity 2.07 Testing Cascade Options Objective 3 Sort Records in a Table Activity 2.08 Sorting Records in a Table in Ascending or Descending Order Activity 2.09 Sorting Records in a Table on Multiple Fields Objective 4 Create a Query in Design View Activity 2.10 Creating a New Select Query in Design View Activity 2.11 Running, Saving, Printing, and Closing a Query Objective 5 Create a New Query from an Existing Query Activity 2.12 Copying an Existing Query Activity 2.13 Modifying the Design of a Query Objective 6 Sort Query Results Activity 2.14 Sorting Query Results More Knowledge Sorting in Design View or Datasheet View Objective 7 Specify Criteria in a Query Activity 2.15 Specifying Text Criteria in a Query Activity 2.16 Specifying Criteria and Hiding the Field in the Query Results Activity 2.17 Using Is Null Criteria to Find Empty Fields GO! with Office Web Apps Objective Export an Access Query to a Pdf File, Save to SkyDrive, and Add a Description to the Pdf File Activity Exporting an Access Query to a Pdf File, Uploading a Pdf File to SkyDrive, and Adding a Description to a Pdf File Project 2B Athletic Scholarships Database Objective 8 Specify Numeric Criteria in a Query Activity 2.18 Opening, Renaming, and Saving an Existing Database and Importing a Spreadsheet as a New Table Activity 2.19 Creating a One-to-Many Table Relationship Activity 2.20 Specifying Numeric Criteria in a Query Activity 2.21 Using Comparison Operators in Criteria Activity 2.22 Using the Between … And Comparison Operator Objective 9 Use Compound Criteria in a Query Activity 2.23 Using AND Criteria in a Query Activity 2.24 Using OR Criteria in a Query Objective 10 Create a Query Based on More Than One Table Activity 2.25 Creating a Query Based on More Than One Table Objective 11 Use Wildcards in a Query Activity 2.26 Using a Wildcard in a Query More Knowledge Using the ? Wildcard Character to Search for a Single Unknown Character Objective 12 Create Calculated Fields in a Query Activity 2.27 Creating a Calculated Field in a Query Activity 2.28 Creating a Second Calculated Field in a Query Activity 2.29 Formatting Calculated Fields Objective 13 Calculate Statistics and Group Data in a Query Activity 2.30 Using the Min, Max, Avg, and Sum Functions in a Query Activity 2.31 Grouping Records in a Query Objective 14 Create a Crosstab Query Activity 2.32 Creating a Crosstab Query Using the Query Wizard More Knowledge Creating a Crosstab Query Using Data from Two Related Tables Objective 15 Create a Parameter Query Activity 2.33 Creating a Parameter Query with One Criteria More Knowledge Parameter Query Prompts GO! with Office Web Apps Objective Export an Access Query to a PDF File, Save the PDF File to Google Drive, and Share the File Activity Exporting an Access Query to a PDF File, Saving the PDF file to Google Drive, and Sharing the File GO! with Microsoft Office 365 Activity Sharing Calendars Summary, GO! Learn It Online, GO! For Job Success Guide to Chapter Assessments Glossary Skills Review Mastering Access Rubric GO! Think Chapter 3 Forms, Filters, and Reports Project 3A Students and Majors Database Objective 1 Create and Use a Form to Add and Delete Records Activity 3.01 Opening and Saving an Existing Database, Renaming Tables, and Viewing a Table Relationship Activity 3.02 Creating a Form and Viewing Records Activity 3.03 Creating a Second Form Activity 3.04 Adding Records to a Table by Using a Form Activity 3.05 Deleting Records from a Table by Using a Form Activity 3.06 Printing a Form Objective 2 Filter Records Activity 3.07 Filtering Data by Selection of One Field Activity 3.08 Using Filter By Form Activity 3.09 Using Advanced Filter/Sort More Knowledge Using the Filter Button Objective 3 Create a Form by Using the Form Wizard Activity 3.10 Creating a Form by Using the Form Wizard Objective 4 Modify a Form in Layout View and in Design View Activity 3.11 Grouping Controls in Layout View Activity 3.12 Applying a Theme and Formatting a Form in Layout View Activity 3.13 Adding, Resizing, and Moving Controls in Layout View Activity 3.14 Formatting Controls in Layout View Activity 3.15 Modifying a Form in Design View GO! with Office Web Apps Objective Export an Access Form to an Excel Spreadsheet, Save to SkyDrive, Edit a Record, and Save to Your Computer Activity Exporting an Access Form to an Excel Spreadsheet, Saving the Spreadsheet to SkyDrive, Editing a Record in SkyDrive, and Saving to Your Computer Project 3B Job Openings Database Objective 5 Create a Report by Using the Report Tool and Modify the Report in Layout View 667 Activity 3.16 Opening and Saving an Existing Database, Renaming Objects, and Viewing a Table Relationship Activity 3.17 Creating a Report by Using the Report Tool and Applying a Theme to the Report Activity 3.18 Modifying a Report in Layout View Activity 3.19 Printing a Report Objective 6 Create a Report by Using the Report Wizard Activity 3.20 Creating a Report by Using the Report Wizard Objective 7 Modify the Design of a Report Activity 3.21 Formatting and Deleting Controls in Layout View Activity 3.22 Modifying Controls in Layout View Activity 3.23 Aligning Controls in Design View Objective 8 Keep Grouped Data Together in a Printed Report Activity 3.24 Keeping Grouped Data Together in a Printed Report GO! with Office Web Apps Objective Export an Access Report to a Word File, Save to SkyDrive, and Add a Description to the Word File Activity Exporting an Access Report to a Word File, Uploading the Word File to SkyDrive, and Adding a Description to the Word File GO! with Microsoft Office Activity Using a Team Site to Collaborate Summary, GO! Learn It Online, GO! For Job Success Guide to Chapter Assessments Glossary Skills Review Mastering Access Rubric GO! Think Chapter 4 Enhancing Tables Project 4A City Directory Objective 1 Manage Existing Tables Activity 4.01 Backing Up a Database Activity 4.02 Adding File Locations to Trusted Locations Activity 4.03 Duplicating a Table and Modifying the Structure Activity 4.04 Copying and Appending Records to a Table Activity 4.05 Splitting a Table into Two Tables Activity 4.06 Appending Records from Another Database Objective 2 Modify Existing Tables Activity 4.07 Finding and Deleting Records Activity 4.08 Finding and Modifying Records Activity 4.09 Adding and Moving Fields in Design View and Datasheet View Activity 4.10 Checking Spelling Objective 3 Change Data Types Activity 4.11 Changing Data Types Objective 4 Attach Files to Records Activity 4.12 Attaching a Word Document to a Record Project 4B IT Tasks Objective 5 Create a Table in Design View Activity 4.13 Creating a Table in Design View Activity 4.14 Adding Fields to a Table in Design View Objective 6 Create a Lookup Field Activity 4.15 Creating a Lookup Field Based on a List of Values Activity 4.16 Creating a Lookup Field Based on Data in Another Table Objective 7 Set Field Properties Activity 4.17 Creating an Input Mask Using the Input Mask Wizard Activity 4.18 Creating an Input Mask Using the Input Mask Properties Box Activity 4.19 Specifying a Required Field Activity 4.20 Setting Default Values for Fields Activity 4.21 Indexing Fields in a Table Objective 8 Create Validation Rules and Validation Text Activity 4.22 Creating Data Validation Rules and Validation Text Activity 4.23 Testing Table Design and Field Properties Chapter 5 Enhancing Queries Project 5A Store Inventory Objective 1 Create Calculated Fields in a Query Activity 5.01 Creating a Calculated Field Based on Two Existing Fields Activity 5.02 Creating a Calculated Field Based on One Existing Field and a Number Objective 2 Use Aggregate Functions in a Query Activity 5.03 Adding a Total Row to a Query Activity 5.04 Creating a Totals Query Objective 3 Create a Crosstab Query Activity 5.05 Creating a Select Query as the Source for a Crosstab Query Activity 5.06 Creating a Crosstab Query Objective 4 Find Duplicate and Unmatched Records Activity 5.07 Finding Duplicate Records Activity 5.08 Finding Unmatched Records Objective 5 Create a Parameter Query Activity 5.09 Creating a Parameter Query Using One Criterion Activity 5.10 Creating a Parameter Query Using Multiple Criteria Project 5B Customer Orders Objective 6 Create a Make Table Query Activity 5.11 Creating a Select Query Activity 5.12 Converting a Select Query to a Make Table Query Objective 7 Create an Append Query Activity 5.13 Creating an Append Query for a Table in the Current Database Activity 5.14 Creating an Append Query for a Table in Another Database Objective 8 Create a Delete Query Activity 5.15 Creating a Delete Query Objective 9 Create an Update Query Activity 5.16 Creating an Update Query Activity 5.17 Creating an Update Query with an Expression Objective 10 Modify the Join Type Activity 5.18 Viewing the Results of a Query Using an Inner Join Activity 5.19 Changing the Join Type to an Outer Join Chapter 6 Customizing Forms and Reports Project 6A Locations Objective 1 Create a Form in Design View Activity 6.01 Creating a Form in Design View Activity 6.02 Adding Sections to a Form Objective 2 Modify and Add Controls on a Form Activity 6.03 Modifying Controls on a Form Activity 6.04 Adding Controls to a Form Objective 3 Format a Form Activity 6.05 Adding a Background Color to a Form Activity 6.06 Adding a Background Picture to a Form Activity 6.07 Modifying the Borders of Controls Objective 4 Make a Form User Friendly Activity 6.08 Adding a Message to the Status Bar Activity 6.09 Creating Custom ControlTips Activity 6.10 Changing the Tab Order Project 6B RBC Objective 5 Create a Report Based on a Query Using a Wizard Activity 6.11 Creating a Report Using a Wizard Activity 6.12 Modifying a Report Created Using a Wizard Objective 6 Create a Report in Design View Activity 6.13 Creating a Report in Design View Activity 6.14 Modifying the Sections of a Report Objective 7 Add Controls to a Report Activity 6.15 Adding Label and Text Box Controls to a Report Activity 6.16 Adding an Image Control and a Line Control to a Report Objective 8 Group, Sort, and Total Records in Design View Activity 6.17 Adding a Grouping and Sort Levels to a Report Activity 6.18 Adding Calculated Controls to a Report Chapter 7 Creating Advanced Forms and Reports Project 7A MWB Schedule Objective 1 Create a Split Form Activity 7.01 Creating a Split Form Using the Split Form Tool Activity 7.02 Formatting a Split Form Activity 7.03 Converting an Existing Form into a Split Form Objective 2 Create a Form and Subform Activity 7.04 Creating a Form and a Subform Using the Form Tool Activity 7.05 Creating a Form and a Subform Using the Form Wizard Activity 7.06 Modifying a Form and a Subform Activity 7.07 Creating a Subform by Dragging a Related Table onto an Existing Form Objective 3 Create a Multi-Page Form Activity 7.08 Creating a Multi-Page Form Using the Tab Control Project 7B Expense Form Objective 4 Create and Modify a Subreport Activity 7.08 Using a Subreport Wizard to Create a Subreport Activity 7.09 Modifying a Subreport Activity 7.10 Creating a Subreport by Adding an Object to an Existing Report Activity 7.11 Displaying a Total from a Subreport on the Main Report Objective 5 Create a Report Based on a Parameter Query Activity 7.12 Creating a Report Based on a Parameter Query Activity 7.13 Printing the Parameters in the Report Objective 6 Create an Alphabetic Index Activity 7.14 Creating an Alphabetic Index Chapter 8 Creating Macros Project 8A Employee Records Objective 1 Create a Standalone Macro with One Action Activity 8.01 Creating a Standalone Macro Activity 8.02 Opening a Form in Its Own Window Activity 8.03 Creating a Second Standalone Macro that Executes Automatically Objective 2 Add Multiple Actions to a Standalone Macro Activity 8.04 Adding Multiple Actions to an Existing Standalone Macro Objective 3 Create an Embedded Macro Activity 8.05 Creating an Embedded Macro on a Form Activity 8.06 Creating an Embedded Macro on a Report Objective 4 Print Macro Details Activity 8.07 Printing Macro Details Project 8B Employee Benefits Objective 5 Create a Macro Group Activity 8.08 Creating the First Macro in a Macro Group Activity 8.09 Creating a Second Macro in a Macro Group Activity 8.10 Creating a Third Macro in a Macro Group Objective 6 Associate a Macro with an Event Activity 8.11 Associating a Command Button with a Macro Objective 7 Create a Data Macro Activity 8.12 Creating an Event-Driven Macro Chapter 9 Integrating Access with Other Applications Project 9A Liberty Motors Objective 1 Import Data from a Word Table Activity 9.01 Preparing a Word Table for Importing Activity 9.02 Importing Data from a Word Table Objective 2 Import Data from an Excel Workbook Activity 9.03 Importing Data from an Excel Worksheet Activity 9.04 Appending Data from Excel to an Access Table Objective 3 Insert an Excel Chart into a Report Activity 9.05 Creating a Query and a Report Activity 9.06 Inserting an Excel Chart into a Report Objective 4 Import from and Link to Another Access Database Activity 9.07 Importing Data from Another Access Database Activity 9.08 Linking a Table in Another Access Database Project 9B Used Car Inventory Objective 5 Export Data to Word Activity 9.09 Exporting an Access Query to Word Activity 9.10 Exporting an Access Report to Word Objective 6 Use Mail Merge to Integrate Access and Word Activity 9.11 Merging an Access Table with a Word Document Objective 7 Export Data to Excel Activity 9.12 Exporting Selected Records to Excel Activity 9.13 Copying Selected Records to an Existing Excel Workbook Objective 8 Export Data to an HTML File and an XML File Activity 9.14 Exporting a Report to an HTML File Activity 9.15 Exporting a Report to an XML File Chapter 10 Administering Databases and Writing SQL Statements Project 10A Lawyers Objective 1 Create a Navigation Form Activity 10.01 Creating a Navigation Form Using the Navigation Form Tool Objective 2 Use Microsoft Access Analysis Tools Activity 10.02 Using the Table Analyzer Activity 10.03 Using the Performance Analyzer Activity 10.04 Viewing Object Dependencies Objective 3 Modify Access Views and Behaviors Activity 10.05 Modifying Access Options Activity 10.06 Customizing the Quick Access Toolbar Activity 10.07 Setting Current Database Options Activity 10.08 Setting Navigation Options Objective 4 Use the Database Splitter Activity 10.09 Splitting a Database Objective 5 Encrypt and Decrypt Databases Activity 10.10 Encrypting a Database with a Password Activity 10.11 Decrypting a Database with a Password Objective 6 Create a Locked Database Activity 10.12 Creating a Secure ACCDE File Project 10B Overdue Objective 7 Modify a Query in SQL View Activity 10.13 Modifying a Query in SQL View Objective 8 Create a Query in SQL View Activity 10.14 Creating an SQL Statement Activity 10.15 Specifying the Join Type in SQL Objective 9 Create a Union Query Using SQL Activity 10.16 Creating a Union Query in SQL View Objective 10 Create Calculated Fields and SQL Aggregate Functions Activity 10.17 Creating Calculated Fields in SQL Activity 10.18 Writing SQL Aggregate Functions Table of Contents
Get GO! with Microsoft Access 2013 Comprehensive (Subscription) by Shelley Gaskin, Pasadena City College Carolyn McLellan, Tidewater Community College Nancy Graviett, Pasadena City College


0 commentaires:
Enregistrer un commentaire